Автор урока Dfyz007
.
У меня к вам убедительная просьба, дочитайте эту запись до
конца и
проделайте всё поэтапно.
Установка
Только прошу, не пишите к себе эти же коды, они всегда
разные, у вас
будут другие, и серийник соответственно другой
будет!!!
потом не говорите, что написал(а) так же как тут, а он
не
активируется...
(с картинками, чтобы вопросов
было меньше)
1. Скачали, открываете скачанный архив и
открываете папку "Photoshop
CS2".
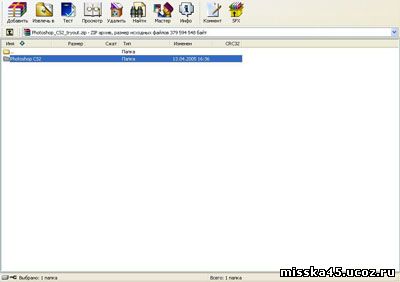
Это
внутри папки "Photoshop CS2".

2.
Затем вы открываете папку "Adobe® Photoshop®CS2".

Это
внутри папки "Adobe® Photoshop®CS2".

3.
Дальше нажимаете 2 раза левой кнопкой мыши на "setup.exe". Ждёте,
пока загрузиться.

Это
момент загрузки:

4.
Начинаем установление фотошопа на ваш компьютер. Перед вами должно
было открыться следующее окно. Архив можно закрыть.

5.
Нажимаете "Next >". Окно на пару секунд исчезает, а потом вы
видите следующую картину:

6.
Нажимаете "Accept". Перед вами появляется следующее:

Проверьте, чтобы у вас всё было так же как на этой картинке.
7.
Что продвинуться дальше вам нужен "Serial Number". Где его взять?
Рассказываю:
а) Вы скачали ключ (кряк, взлом). Открываете его.
Перед вами предстаёт
следующее окно:

В
первой строке написан тот самый "Serial Number". Он может быть и не
таким как на картинке.
8. Теперь вводите этот "Serial Number"
в выделенную мною строку на
картинке

Получаете следующую картину:

Keygen НЕ закрываете!!!
9. Затем снова нажимаете "Next >".
Видете следующее:

10.
Указываете куда устанавливать (по умолчанию: "C:\Program
Files\Adobe\Adobe Photoshop CS2" или "Н:\Program Files\Adobe\Adobe
Photoshop CS2" - у всех по разному, лично у меня "Н").

11.
Нажимаете "Next >". Появляется следующее:

12.
Оставляем всё как было и нажимаем "Next >". Появляется это:

13.
Нажимаем "Install". Происходит установка.
14. Когда всё
закончилось, появляется такое окно.

Галочку можно снять.
15. Нажимаете "Finish"
На этом
установка фотошопа закончилась, поздравляю вас, если у вас
получилось.
| 










