
Шаг 1. Откройте Photoshop и создайте новый
документ. Я использовал размер 2600x2600 пикселей. Залейте фоновый слой
черным цветом с помощью инструмента Paint Bucket  (Заливка) (G). (Заливка) (G).
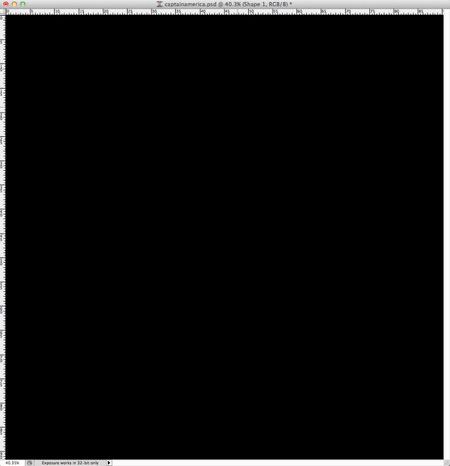
Шаг 2. С помощью Ellipse Tool  (Эллипс) (U) создайте круг в центре документа, используйте цвет #d51a37 (Эллипс) (U) создайте круг в центре документа, используйте цвет #d51a37
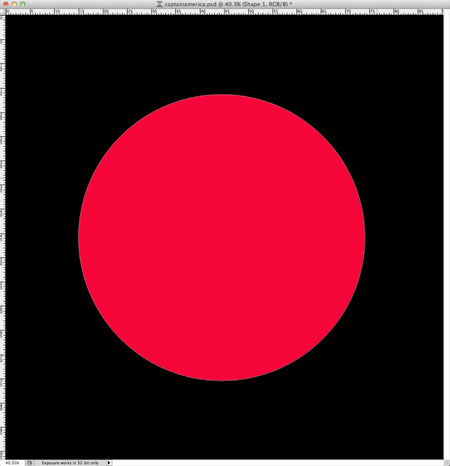
Шаг 3. С помощью Magic Wand Tool  (Волшебная палочка) (W) выделите круг, а затем, не снимая выделения, создайте новый слой поверх слоя с красным кругом. (Волшебная палочка) (W) выделите круг, а затем, не снимая выделения, создайте новый слой поверх слоя с красным кругом.
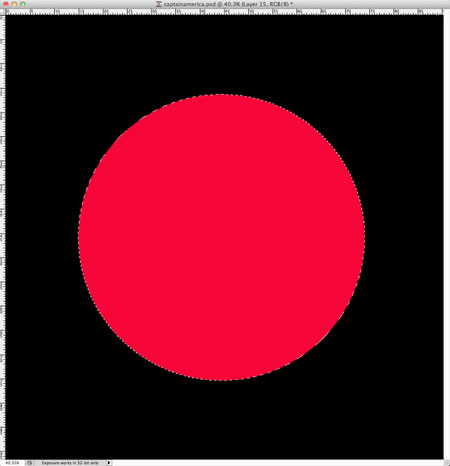
Шаг 4. Залейте новый слой белым цветом внутри выделения с помощью инструмента Paint Bucket  (Заливка) (G). (Заливка) (G).
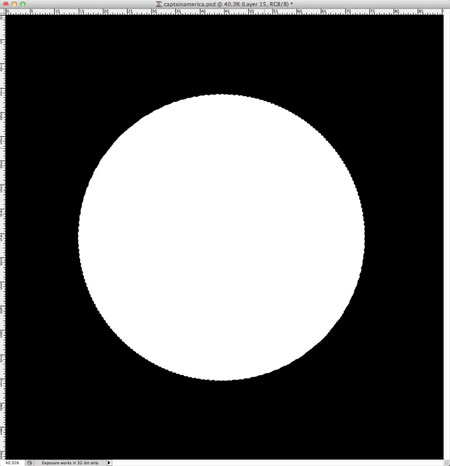
Шаг 5. Воспользуемся фильтром Filter> Noise> Add Noise (Фильтр> Шум> Добавить шум).
Убедитесь, что цвет переднего плана - чёрный, а цвет заднего - белый.
Установите настройки: Эффект- 150%, По Гаусу, Монохромный.

Шаг 6. Не снимая выделения, используем Filter> Blur> Radial Blur (Фильтр> Размытие> Радиальное Размытие). Настройки: Количество - 40, Метод - Кольцевой, Качество – Наилучшее.
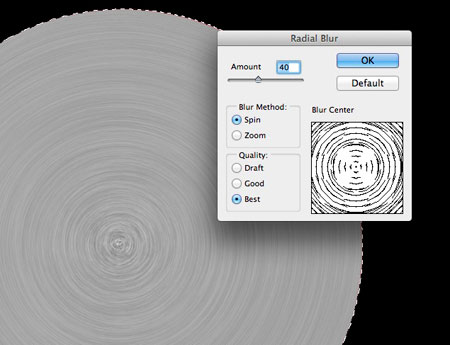
Шаг 7. Переходим к коррекции изображения Image> Adjustment> Levels (Изображение> Коррекция> Уровни). Изменяем входные значения: 103 для черного маркера, 1,00 для серого и 192 для белого маркера.
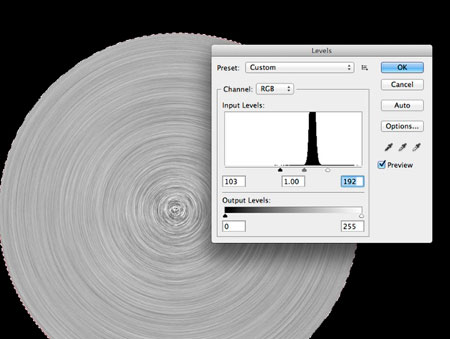
Шаг 8. Измените режим наложение на Darken (Замена тёмным) и установите непрозрачность - 100%.
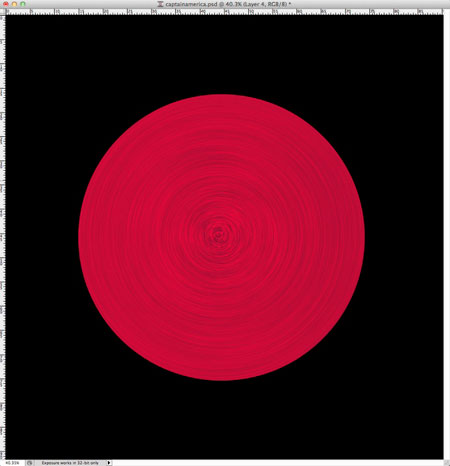
Шаг 9. Повторите предыдущие пункты, чтобы создать серый круг щита.
Примечание: как видите, серый круг
должен быть меньшего размера. Вы можете повторить шаги 4-7 и применить
трансформацию либо продублировать слой с белым кругом, к которому были
применены фильтры, изменить режим наложения на Нормальный, а затем
применить трансформацию.
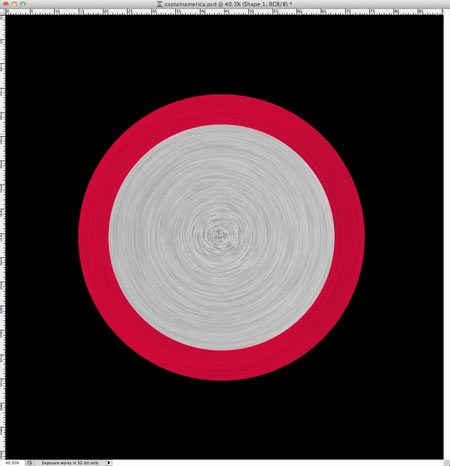
Шаг 10. Повторите те же шаги, выполненные ранее, чтобы создать три других круга и звезду.
Примечание: каждый последующий круг меньше предыдущего. Чтобы
сделать звезду, сначала создайте круг серого цвета из которого вырежьте
звезду. Для этого создайте фигуру с использованием инструмента
Многоугольник. В настройках инструмента поставьте галочку рядом с star (звезда), остальные настройки по умолчанию.(ctrl+клик по миниатюре слоя со звездой даст выделение).
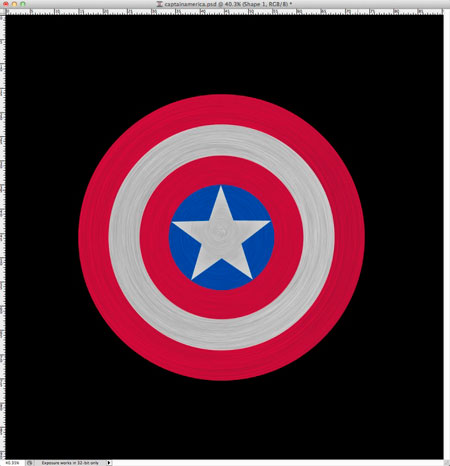
Шаг 11. Пришло время придать щиту реалистичность. Первое, что нужно сделать, это использовать стили слоя.
Layer> Layer Styles> Drop Shadow (Слой> Стиль Слоя> Тень).
Используйте белый цвет, Режим наложения - Линейный осветлитель,
Непрозрачность - 70%, угол – -4 градуса, Смещение - 5 пикс., Размер - 4
пикс. Контур выберите, как на изображении ниже.

Шаг 12.Применим стиль слоя Внутренняя тень (Inner Shadow).
Используйте Линейный Затемнитель для режима наложения, черный цвет, 90%
непрозрачность, 45 градусов угол, Смещение – 5 пикс., Размер - 3 пикс.,
Контур, как на изображении ниже.
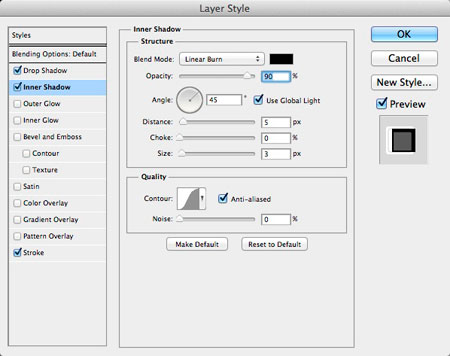
Шаг 13. Применим стиль слоя Обводка (Stroke). Используйте размер 2 пикселя, Положение - Внутри, чёрный цвет.
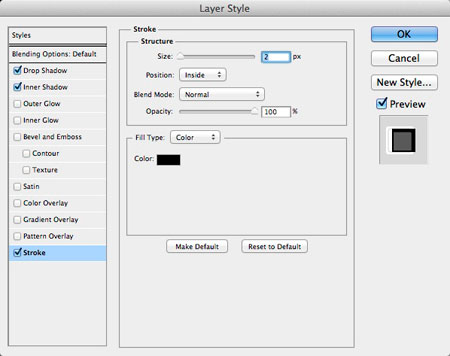
Шаг 14. Примените эти стили слоя для всех кругов и звезды. Вы можете корректировать стили слоя в зависимости от размеров ваших фигур.
Примечание: автор не указал, однако можно
предположить, что перед применением стилей слоя у вас должно остаться 5
слоёв (от края к центру): красный, серый, красный, синий, звезда.
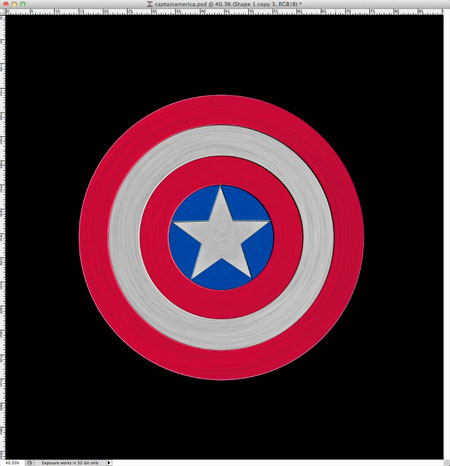
Шаг 15. Пришло время добавить текстуру. Я выбрал текстуру с Shutterstock, вы можете найти её по ссылке .

Шаг 16. Добавьте маску слоя в форме круга и также измените режим наложение на Soft Light (Мягкий свет).
Примечание: добавьте текстуру поверх всех слоёв, нажмите Crtl+клик по миниатюре самого большого круга, убедитесь, что активным является слой с текстурой и добавьте маску слоя.
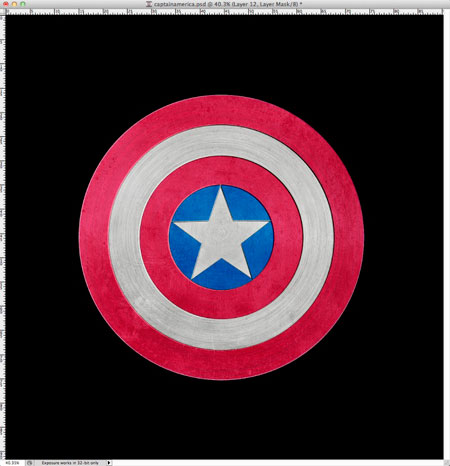
Шаг 17. Ещё одну текстуру я взял с DeviantArt и вы можете скачать её здесь . Возьмите Brush Tool  (Кисть) (B),
Жёсткость -0%, цвет - белый и нарисуйте в центре текстуры небольшой
круг, как на изображении ниже. При соответствующем режиме наложения это
добавит блик на щит. (Кисть) (B),
Жёсткость -0%, цвет - белый и нарисуйте в центре текстуры небольшой
круг, как на изображении ниже. При соответствующем режиме наложения это
добавит блик на щит.
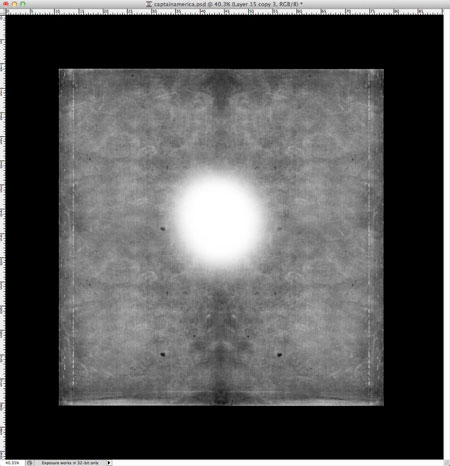
Шаг 18. Измените режим наложения на Color Burn (Затемнение основы), непрозрачность - 30%.
Примечание: маску слоя для текстуры добавьте как в шаге 16.
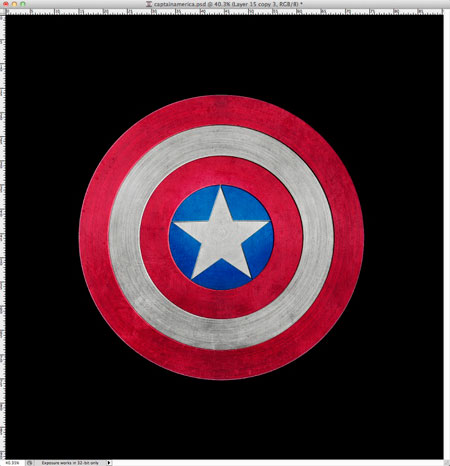
Шаг 19. Создайте новый слой и возьмите Gradient Tool  (Градиент) (G),
тип градиента - конусовидный и залейте градиентом документ. Для этого
эффекта я создал свой собственный градиент, как на изображении ниже. (Градиент) (G),
тип градиента - конусовидный и залейте градиентом документ. Для этого
эффекта я создал свой собственный градиент, как на изображении ниже.

Шаг 20. Измените режим наложения на Overlay (Перекрытие), непрозрачность - 80%.
Примечание: маску слоя для текстуры добавьте как в шаге 16.

Шаг 21. Дублируйте слой (Ctrl+J) и измените режим наложения на Color Dodge (Осветление основы), непрозрачность - 30%. Затем перейдите в Layer> Layer Mask> Reveal All (Слой> Слой-Маска> Показать всё). Выберите Brush Tool  (Кисть)(B).
Возьмите очень мягкую кисть чёрного цвета начните зарисовывать области,
которые необходимо скрыть. В нашем случае это области 1,2 и 3 (см.
скриншот). (Кисть)(B).
Возьмите очень мягкую кисть чёрного цвета начните зарисовывать области,
которые необходимо скрыть. В нашем случае это области 1,2 и 3 (см.
скриншот).

Шаг 22. Создайте новый слой поверх всех остальных,
нажмите Ctrl+клик по миниатюре самого большого круга, чтобы получить
выделение. Затем примените Filter> Render> Clouds (Фильтр> Рендеринг> Облака). Убедитесь, что цвет переднего плана - чёрный, а заднего – белый цвет.
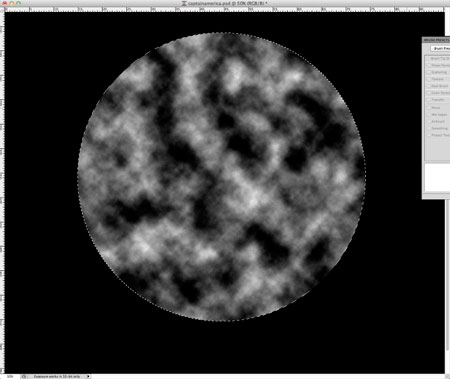
Шаг 23. Измените режим наложения на Soft Light (Мягкий свет) и непрозрачность - 50%.

Заключение
Выделите все слои и дублируйте их, после чего объедините новые слои в один с помощью Layer> Merge Layers (Слой> Объединить слои).
Примечание: удобнее будет создать сразу один объединённый слой: Ctrl+A, Shift+Ctrl+C, Shift+Ctrl+V.
Затем перейдите в Image> Adjustment> Desaturate (Изображение> Коррекция> Обесцветить). Измените режим наложения на Soft Light (Мягкий свет), непрозрачность - 50%.

Как вы видите, весь урок был достаточно прост, мы использовали
основные фильтры и текстуры и режимы наложения для создания световых
эффектов.
Автор: abduzeedo
Переводчик: Сабчук Ангелина
Ссылка на источник
| 










